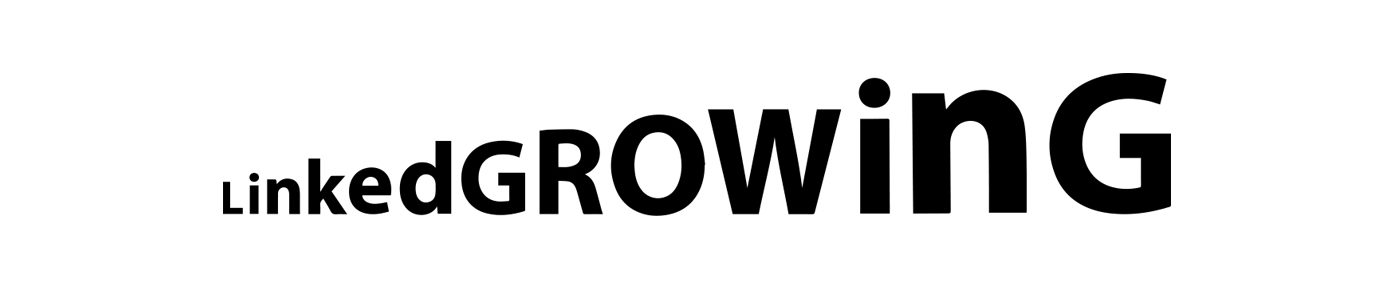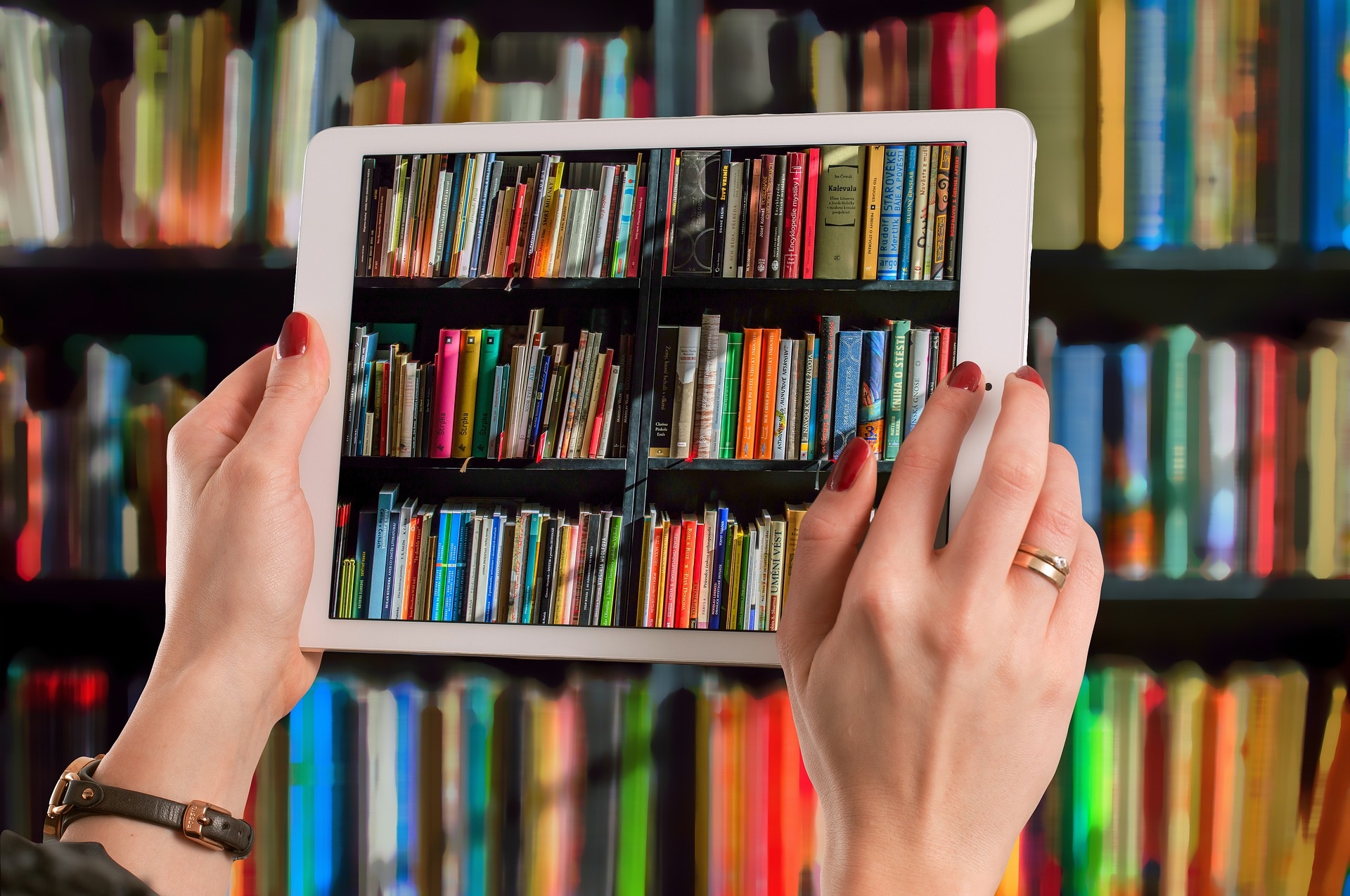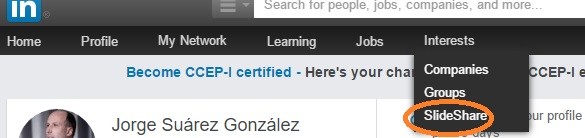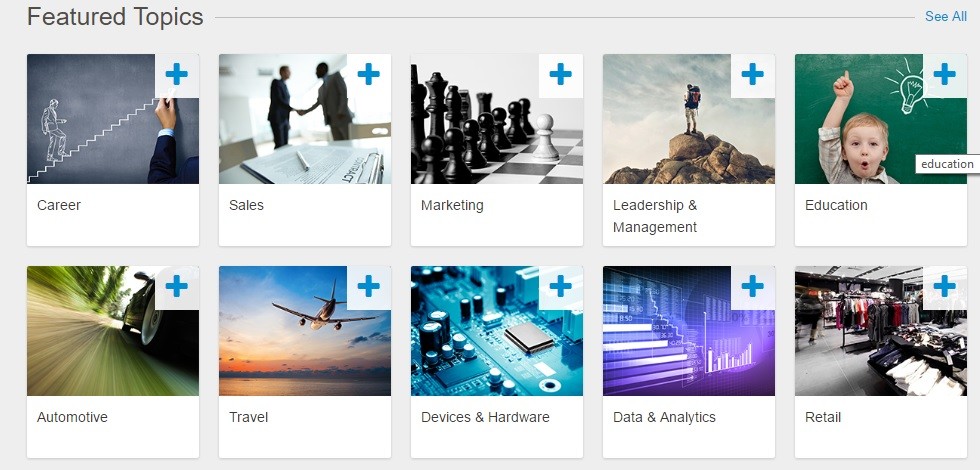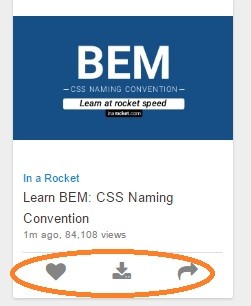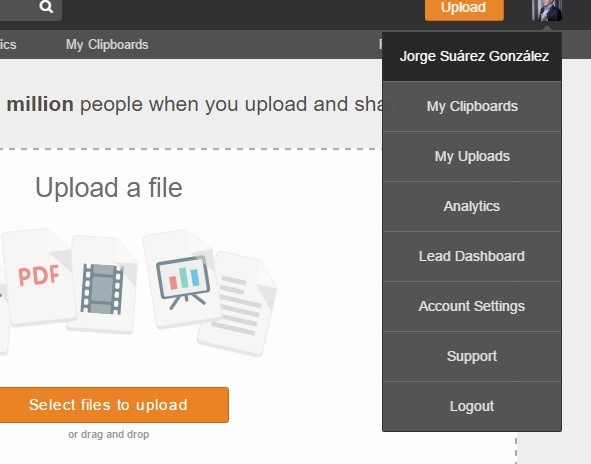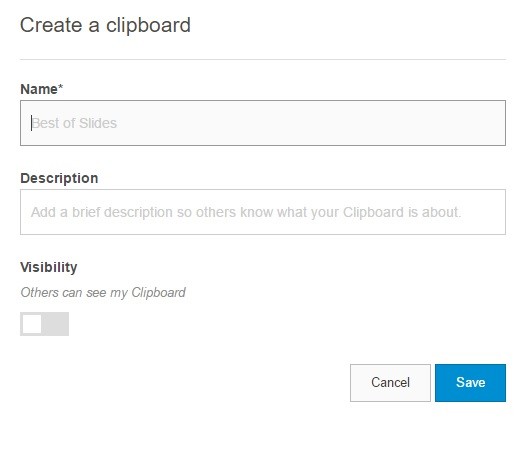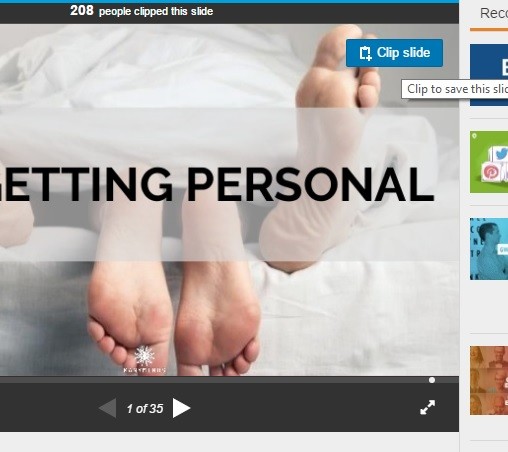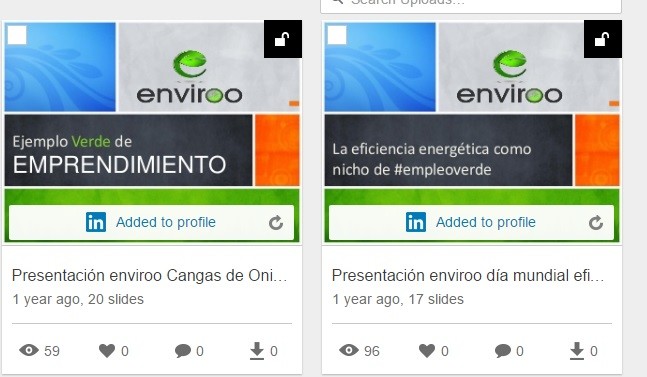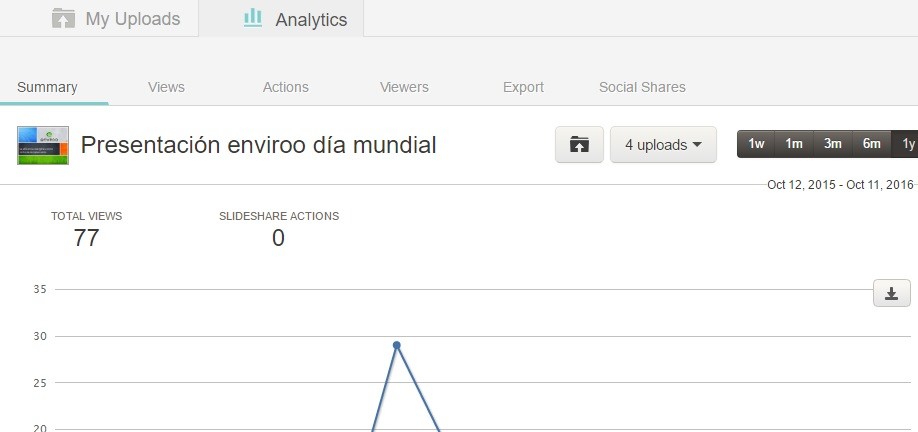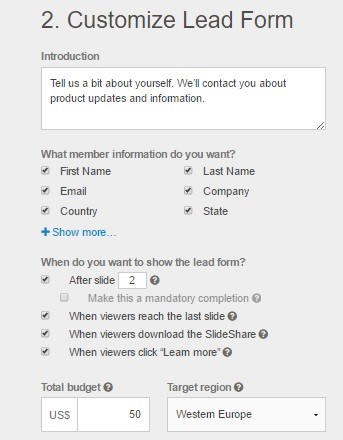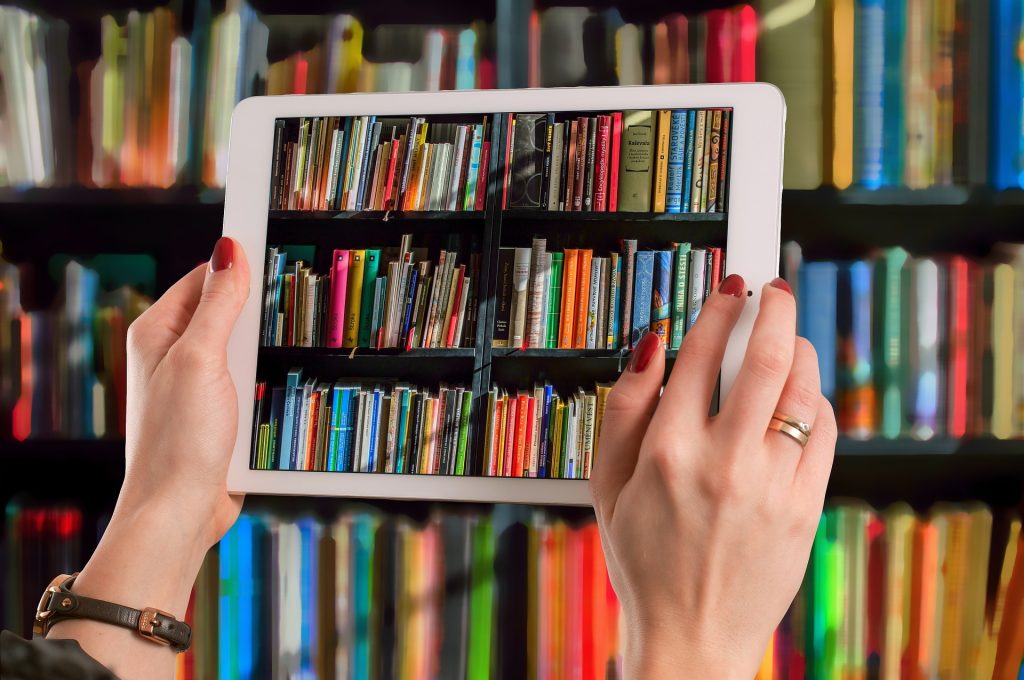
Bloqueado, sin inspiración ni chispa, apagado, apático… Para todos esos estados de ánimo que a veces nos impiden tener una actividad frecuente en nuestro Linkedin, ya está aquí una solución a esa jaqueca mental. Se trata de Slideshare, el repositorio de presentaciones que Linkedin. Ya no hay excusas para la creatividad.
Si te encuentras apagado, apático, sin inspiración ni chispa en Linkedin. Te prescribo una buena receta: usar Slideshare para compartir contenido. Eso sí, lee con detenimiento las instrucciones de uso. Y por supuesto, si tienes cualquier duda, acude a tu asesor de confianza.
Y es que no todos los días uno tiene esa inspiración para encontrar contenido de interés que compartir con nuestra red. O simplemente, que hay días sin noticias interesantes en nuestro campo, que también puede ser.
En ambos casos, es muy recomendable darse una vuelta por Slideshare, el repositorio de presentaciones que Linkedin nos ofrece:
Una vez dentro de Slideshare, podemos estar con el panel de inicio o seleccionar la opción “Upload” para personalizar nuestro propio repositorio. Vamos paso a paso.
Inicio
En la pestaña de “Home” nos encontraremos a simple vista con una gran variedad de presentaciones de temáticas muy diversas. Podemos usar el buscador general o directamente bajar a la opción “Featured Topics”. Seguro que encontramos información chula…
Con esas presentaciones podemos directamente tener tres opciones:
- Recomendar: botón de Like
- Descargar directamente
- Compartir: podemos compartirla en Facebook, Twitter, Google Plus y, por supuesto, en Linkedin.
Upload
Al pinchar en “Upload” se nos habilita nuestro menú para ir trabajando con Slideshare y subir nuestras propias presentaciones.
My clipboards
Lo podemos definir como nuestro propio repositorio. Podemos crear categorías donde ir añadiendo presentaciones que veamos interesantes. Los pasos serían:
- Create a clipboard: le ponemos título y descripción. Podemos hacerla visible para todo el público o solo para nosotros.
My uploads
Aparte de tener una biblioteca con presentaciones de otros profesionales, podemos tener creadas y visibles en Slideshare nuestras propias presentaciones con la opción Upload. Una vez creadas aparecerán en la opción My Uploads tal que así:
Estas presentaciones podemos hacerlas visibles a todo el público o sólo para nosotros. También podemos incorporarlas a nuestro perfil de Linkedin. Por otro lado los usuarios no sólo las pueden ver, sino descargar.
Analytics
Nos muestra datos expresos sobre la actividad de cada una de nuestras presentaciones colgadas en Slideshare.
Lead Dashboard
Tenemos la opción de intentar captar Leads entre los usuarios que estén interesados en nuestras presentaciones. Es una opción con coste pero puede tener un buen retorno.
- Pinchamos en Lead Dashboard
- Nos saca de sesión y tenemos que volver a logarnos.
- Elegimos la presentación que queremos usar para captar Leads.
- La personalizamos como vemos a continuación:
Revisamos y enviamos…
Bien, hasta aquí la receta Slideshare para días apáticos y sin inspiración en Linkedin. Se abre un mundo de opciones, y por supuesto, lleno de información de interés. A mí se me ilumina la bombilla cada vez que uso esta opción. ¿A qué esperáis para encender la chispa de la inspiración?